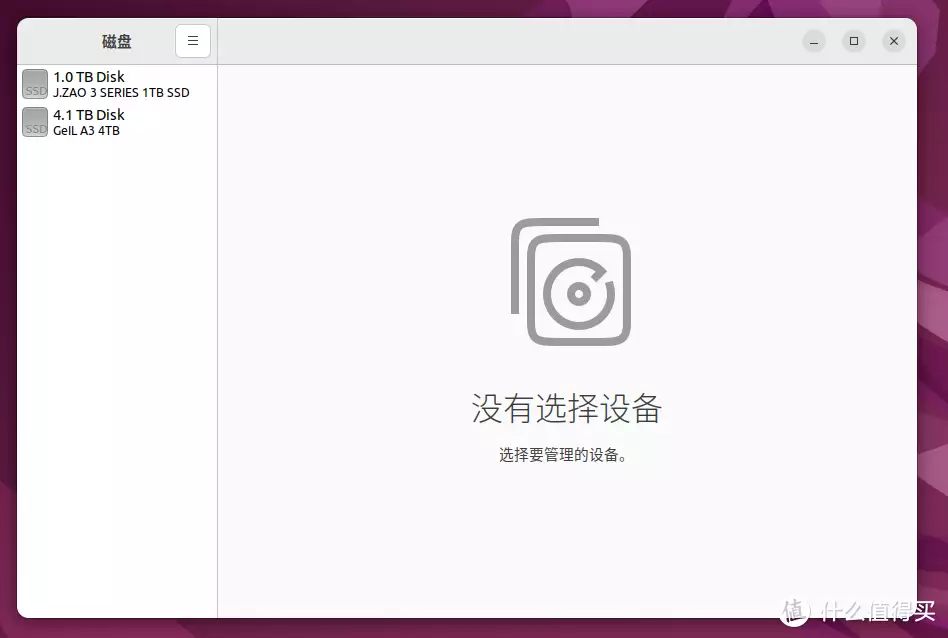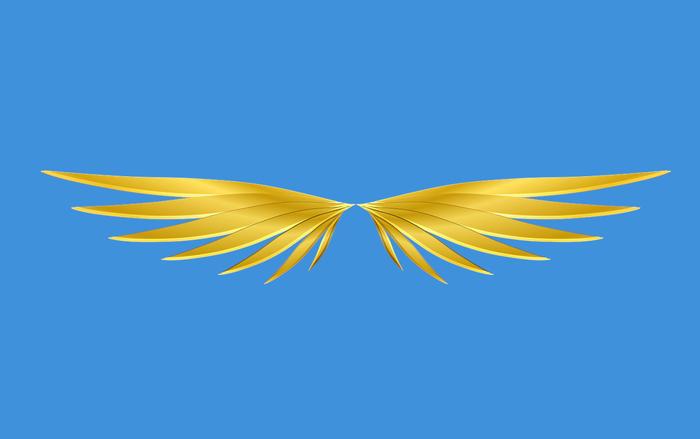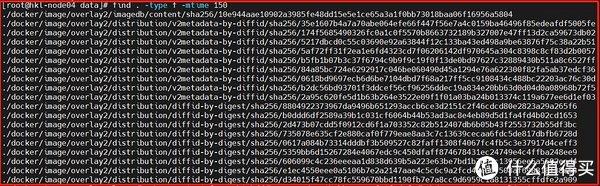安装Ubunt Linux操作系统的详细过程
下载Ubuntu ISO文件:
访问Ubuntu官方网站,选择适合你需求的版本并下载ISO文件:
https://ubuntu.com/desktop图2-1 下载ubuntu ISO进项文件
创建虚拟机:
打开上一个实验安装的的VmwareWorkstationPro17,创建新的虚拟机
图2-2 创建新的虚拟机
选择“典型”类型配置
在欢迎使用新建虚拟机向导中,选择“典型”配置
图2-3 选择类型配置
安装客户机操作系统
选择“稍后安装操作系统”
图2-4 安装客户机操作系统
选择客户机操作系统
选择“Linux”,然后选择Ubuntu64位
图2-5 选择操作系统类型
命名虚拟机
设置虚拟机的名称,选择存储虚拟机的位置
图2-6 命名虚拟机
指定磁盘容量
根据硬盘的实际情况,设置虚拟机的磁盘容量,本实验设置40GB
图2-7 指定磁盘容量
完成虚拟机创建
单击“完成”按钮创建虚拟机,然后可以安装Ubuntu64位
图2-8 完成虚拟机的创建
选择ISO文件:
“编辑虚拟机设置”,打开CD/DVD光驱,将UbuntuISO镜像文件放置到光驱中
图2-9 关联Ubuntu ISO与光驱
安装UbuntuLinux
选择第一行“Install Ubuntu”
图2-10 选择Install Ubuntu
选择“安装Ubuntu”
图2-11 选择安装Ubuntu
键盘布局
选择“Chinese”布局
图2-12 选择中国键盘布局
更新和其他软件
选择“正常安装”和“安装Ubuntu时下载更新”
图2-13 选择安装类型
安装类型
选择“清除整个磁盘并安装Ubuntu”
图2-14 清除整个磁盘且安装操作系统
选择“上海”时区
图2-15 选择上海时区
创建用户
安装过程中,提示创建登录用户;本实验用户账户TuGe,密码ubuntu
图2-16 创建TuGe账户
安装过程
从光盘将系统文件复制到磁盘上且下载更新文件
图2-17 ubuntu安装过程
安装完成
ubuntu安装完成后,提示重启操作系统
图2-18 提示重启系统
重启过程
2-19 重启过程
登录ubuntu系统
使用TuGe账户进行系统登录
图2-20 ubuntu系统登录
免责声明:本站所有文章和图片均来自用户分享和网络收集,文章和图片版权归原作者及原出处所有,仅供学习与参考,请勿用于商业用途,如果损害了您的权利,请联系网站客服处理。